- Redis Client Download Mac Download
- Redis Desktop Client
- Redis Client Download Mac Installer
- Redis Desktop Client For Mac
- Redis Enterprise for Kubernetes Release Notes 6.0.6-11 (July 2020) Redis Enterprise for Kubernetes Release Notes 6.0.6-6 (June 2020) Redis Enterprise for Kubernetes Release Notes 5.4.10-8 (January 2020).
- Docker run -it redis redis-cli -h 192.168.0.8 # change to your Redis host's IP If you actually just want to install the very least software you possibly can, you don't actually have to install anything!
Introduction
If you’re just getting started with Redis, installing this in-memory data store is the first task you’ll need to accomplish. The steps required for the installation will vary somewhat depending on the operating system you’re using on your local machine. In this article, we’ll provide step-by-step instructions to install Redis on macOS and various distributions of Linux.
Installing redis is really easy. I have done it on several VM. But on one instance, I am facing the following problem. root@server redis-2.4.2# make cd src && make all make1: Entering.
Prerequisites
Before you proceed with your Redis installation, make sure you have some experience using the sudo privilege to log into your system. If you’re running Windows or macOS, you can install Redis by clicking on the download link for the interactive installer. Alternatively, you can use Homebrew on macOS to install it. We’ll provide detailed instructions on that process later in our tutorial.
Install Redis on Linux
If you’re using an Ubuntu distribution of Linux, you can install Redis using the APT-GET repository.
First, you’ll need to update the system update manager package. This will ensure that you have the latest version before you attempt to install anything:
Redis Client Download Mac Download
sudoapt-get update |
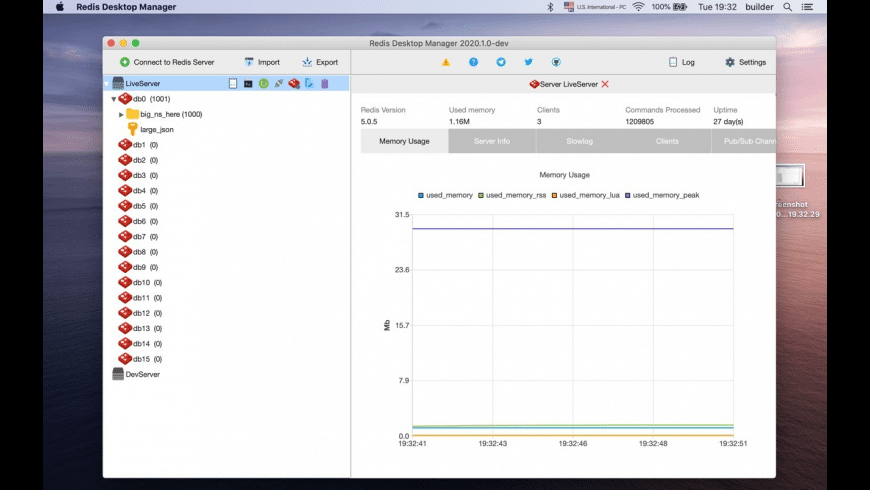
Using sudo allows you to access the root permissions required for this task.
Next, complete your Redis installation using the install command:
Finally, enable the Redis server with the following command:
sudo systemctl enable redis-server |
You’ll be prompted for a password for authentication purposes. Input the password and then hit ENTER.
The output of the command will look like this:
Synchronizing state of redis-server.service with SysV service script with /lib/systemd/systemd-sysv-install. Executing: /lib/systemd/systemd-sysv-install enable redis-server |
If you have a Red Hat distribution of Linux such as CentOS, use the YUM repository to handle your Redis installation by enabling the REMI repository:
sudoyum install epel-release yum-utils sudoyum install http://rpms.remirepo.net/enterprise/remi-release-7.rpm |
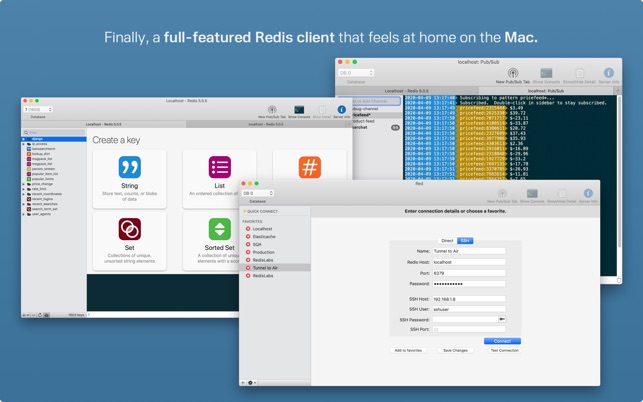
Next, enable the config manager package with the following command:
Last but not least, complete the Redis installation using yum:
sudoyum install redis |
After installing Redis, enable it with the systemctl command:
You can also check the status of the Redis database using the sudo system command in the terminal:
sudo systemctl status redis |
Install Redis on macOS
If you’re running macOS X on a Mac, you can use the Homebrew package manager for your Redis installation. The following command will download the Homebrew package using cURL and install it with Ruby:
/usr/bin/ruby -e'$(curl -fsSL https://raw.githubusercontent.com/Homebrew/install/master/install)' |
Install Redis using Homebrew
First, update your package manager so it can get the latest version of the Redis database:
Then complete your Redis installation using the command:
brew install redis |
Enable and start the Redis services
After completing the Redis installation, you’ll want to restart the service:
If you want to run Redis in the background, use the command shown below:
redis-server /usr/local/etc/redis.conf |
Redis Desktop Client
NOTE: This will start the Redis service using the specified configuration file.
The following command will all of the Redis .plist files to the LaunchAgents directory. This causes the service to start automatically whenever Mac OSX is rebooted:
ln-sfv/usr/local/opt/redis/*.plist ~/Library/LaunchAgents |
Verify Redis is running
The final step in the installation process is to test if the Redis server is running. Connect to the Redis client interface with redis-cli, and then use the ping command to get a response from the server:
~$ redis-cli 127.0.0.1:6379>ping PONG 127.0.0.1:6379> |
Conclusion
Installing Redis may seem like an intimidating process if you’re not even sure where to begin. Having step-by-step instructions makes the task a simple one to accomplish. In this article, we showed you how to complete a Redis installation in a variety of environments. With this tutorial to guide you, you’ll be able to handle a Redis installation in any of the major operating systems.
Redis Client Download Mac Installer
1. installing redis driver of PHP
Redis Desktop Client For Mac
- Brew installs redis extension of PHP
(1) Search for redis extensions first: brew search php55-(2) Install redis extensions: brew install josegonzalez/php/php55-redis
(3) After installation, you can check whether the installation is successful by command: php-m
(Remarks:php -mThe command can view all PHP extensions installed; it can also request phpinfo () to see if they succeed.
2. Installing MAC redis visual client
- Download and install the MAC redis client tool through http://www.pc6.com/mac/486661.
3. Open redis in discuz configuration file
- Open the config/config_global.php file and set up the port configuration of reids, where requirepass is the redis authentication password
- Upload/source/class/memory/memory_driver_redis.php file, init method auth code authentication
- Then open discuz background to see redis related configuration: global performance optimization memory optimization
Memory cleaning optimization in discuz background memory optimization
