System cleanup in one click
By default, Mac starts from its built-in hard disk, but a startup disk can be any storage device that contains bootable contents that compatible with your Mac. For example, if you install macOS or Microsoft Windows on a USB drive, your Mac can recognize that drive as a startup disk. This guide provides 2 ways to boot a Mac from a USB flash drive. Sharing your internet connection on your Mac basically pipes your connection from one interface to the other. The most common way this works is piping an Ethernet connection to a Wi-Fi hotspot, but it can theoretically work in other ways. You could, for example, pipe the Internet from your USB-connected iPhone to an Ethernet port. Mac OS, operating system (OS) developed by the American computer company Apple Inc. The OS was introduced in 1984 to run the company’s Macintosh line of personal computers (PCs). The Macintosh heralded the era of graphical user interface (GUI) systems, and it inspired Microsoft Corporation to develop its own GUI, the Windows OS. MacOS Big Sur elevates the most advanced desktop operating system in the world to a new level of power and beauty. Experience Mac to the fullest with a refined new design. Enjoy the biggest Safari update ever. Discover new features for Maps and Messages.
One common problem Mac users experience is overheating. Not when a Mac is new, but when they get older and are full of files, images, videos, and apps that slow down processing speeds, causing them to overheat.
So if you’ve been working away and your Mac is hot to the touch. Like hot enough to fry an egg? Don’t worry; this can be fixed. Or what about when the fans are running so loud it sounds like a lawnmower? Again, both are signs that your Mac is overheating.
An overheating Mac isn’t something you want to try and ignore for too long. Apart from the fact the fans are noisy and distracting, and the hot temperature is irritating, your Mac could - probably will - crash and shut down. If you are working on something and haven't saved it recently, you could lose important files. Worse than that, you could risk the Mac suffering irreparable file damage, potentially erasing files, systems, and images you need and don't have backed-up.

Anti-overheating tools, free
Try a set of solutions that help you prevent a Mac from overheating. No more worrying about your computer's health.
Why is my Mac overheating?
Unfortunately, there is no simple answer to this. It depends on how often your Mac overheats.

Assuming this is a recent development, then it could be a sign of an overworked Mac. Too many files, taking up too much space on the hard drive, or too many systems, apps, or browser tabs open at once. Especially if they’re heavy programs, consuming a lot of processing space and memory while you are running other apps, such as Spotify, and have multiple browser tabs open.
All of that activity can slow a Mac down and cause it to overheat. So most people won’t need to see an expert; this is something that can be fixed at home or wherever your Mac is overheating. Remember, even MacBook Pro’s are relatively compact devices. Excess heat doesn't have many places to go, so when a Mac is overworked, it will start to get hot. What you want to avoid is when it gets too hot, the fans get too loud, and processes slow down.
We’ve put together this guide to help stop a Mac from overheating and avoid it in the future.
How to stop a Mac from overheating
Firstly, you need to know what is causing the Mac to overheat.
You can get iStat Menus for the job, a handy app to monitor your Mac system stats, control the speed of fans in your Mac, and quickly identify what’s absorbing so much CPU processing power.
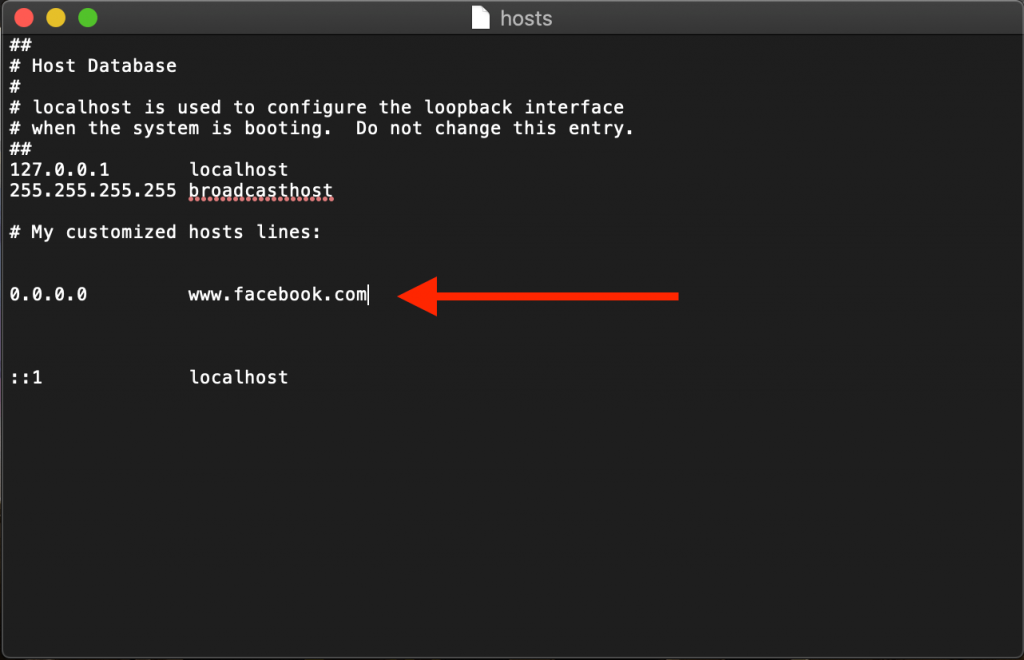
iStat Menus can’t lower fans below the speed the SMC would normally use, but it can raise the fan speeds.
If you’re notice issues with fans, resetting your SMC should resolve the problem.
Close all of the apps running in the background and anything else that is using more computing power than looks-wise. Unlike Activity Monitor, iStat Menus provides users with more data and insights, making it easier to manage to overheat. You can get this from Setapp, along with hundreds of other apps for Mac customers, all for one convenient monthly price.
Once you know what was causing it to overheat, you should be able to carry on working as normal. If it happens again, you may need to look at solutions. We have a couple in mind.
The first thing to do is to declutter your Mac. Older Macs are going to be full of documents, apps, images, videos you don't need. Just like a house, when all of that clutter gets in the way, you can’t find what you do need. Your Mac struggles the same way, causing it to overheat.

Hots Master Rings
If while you’re tracking your Mac’s performance with iStat Menus you start noticing signs that gravitating towards overheating, try another app from Setapp collection, CleanMyMac X, a cleaning software.
CleanMyMac comes highly recommended, as the easiest, most efficient way to identify problems, applications, and settings that cause Macs to overheat, then clean them. Both apps are available on Setapp subscription and you can use them for free for a week.
When you’re running a drive cleanup, you might find that the files that take up the most space on your Mac are actually quite important to you. Large video files and huge image folders, 3D projects or movie renders, all kinds of important and increasingly megabyte-hungry items.
Consider moving large files into the cloud. It’s a win-win because if they’re important, this way you won’t lose them and at the same time they won’t take up space on your Mac. Whichever cloud hosting provider you choose, there’s a really handy app to manage and share all your files from the cloud, it’s called Dropshare. It feels like a native part of your macOS and works as a single platform for all cloud storage accounts that you have.
Another way to reduce heavy CPU usage is to fix system issues or lighten up heavy apps. CleanMyMac X has a couple of tools for that. For instance, you can open its Maintenance tab and see Reindex Spotlight, Repair Disk Permissions, and Run Maintenance scripts. Simply select these tasks and hit Run.
After that, run a scan on System Junk and when it’s ready, find the apps with the largest cache (usually browsers and messengers) and clean up their cache.
Important: depending on the app, you might lose histories and preferences, but if it’s the reason your Mac overheats, it’s worth it.
Assuming shutting down browser tabs and apps, decluttering, and cloud storing didn’t work; you need to look at any physical reasons for an overheating Mac. Check the following:
- Are you working on a flat surface? Macs more effectively displace heat when on a flat surface, not bed covers or other uneven surfaces.
- Are you outside in the sun? As tempting as it can be when it’s hot, working outside is one of the quickest and surest ways to experience an overheating Mac. In some cases, they will simply crash.
- Are your vents/fans covered? Are you using any third-party devices to manipulate the fans? In either scenario, you risk overheating and need to unplug anything that could influence the fans.
- Are you in a dusty environment? Macs don't do well in dust. Once it gets in the fans, it could cause serious overheating problems.
Assuming you’ve done/checked all of those options and your Mac is still struggling, it’s time to look at an alternative solution. Your Mac could be too full of things that are slowing it down.
How to keep a Mac from overheating
To begin with, you need to define overheating and catch early it when it happens. To monitor the temperature of your Mac, use iStat Menus that we mentioned earlier. It looks into your system and gives you timely updates on CPU temperature, which is a key indicator you need to prevent overheating.
iStat Menus can’t lower fans below the speed the System Management Controller (SMC) would normally use, but it can raise the fan speeds.
Then, you can get timely notifications from iStat Menus when your Mac is near a dangerous temperature. This will help you mitigate potential damage or data loss and tone down CPU usage before anything crashes.
That’s about it on the subject of Mac getting hotter than it should. We hope this guide has been of help and if you want to make sure your favorite computer stays cool, get iStat Menus with monitors and CleanMyMac with maintenance tools in Setapp, that should cover your needs.
Prevent Mac overheating
As your Mac is getting older, don't let it get hotter. Here's a toolkit for keeping a computer in a good shape.
In case after both fixes and manual troubleshooting, your Mac is still overheating, you might need to book in with a Mac specialist. More extensive problems may require a trip to a certified Mac Consultants Network retailer, or Mac support from your nearest Apple Genius Bar. Apple Support can also offer help online or over the phone - you just need to book an appointment first. Take care of your Mac and have a good day. Cheers!
These might also interest you:
Meantime, prepare for all the awesome things you can do with Setapp.
Read onSign Up
To use a keyboard shortcut, press and hold one or more modifier keys and then press the last key of the shortcut. For example, to use Command-C (copy), press and hold the Command key, then the C key, then release both keys. Mac menus and keyboards often use symbols for certain keys, including modifier keys:
On keyboards made for Windows PCs, use the Alt key instead of Option, and the Windows logo key instead of Command.
Some keys on some Apple keyboards have special symbols and functions, such as for display brightness , keyboard brightness , Mission Control, and more. If these functions aren't available on your keyboard, you might be able to reproduce some of them by creating your own keyboard shortcuts. To use these keys as F1, F2, F3, or other standard function keys, combine them with the Fn key.
Cut, copy, paste, and other common shortcuts
- Command-X: Cut the selected item and copy it to the Clipboard.
- Command-C: Copy the selected item to the Clipboard. This also works for files in the Finder.
- Command-V: Paste the contents of the Clipboard into the current document or app. This also works for files in the Finder.
- Command-Z: Undo the previous command. You can then press Shift-Command-Z to Redo, reversing the undo command. In some apps, you can undo and redo multiple commands.
- Command-A: Select All items.
- Command-F: Find items in a document or open a Find window.
- Command-G: Find Again: Find the next occurrence of the item previously found. To find the previous occurrence, press Shift-Command-G.
- Command-H: Hide the windows of the front app. To view the front app but hide all other apps, press Option-Command-H.
- Command-M: Minimize the front window to the Dock. To minimize all windows of the front app, press Option-Command-M.
- Command-O: Open the selected item, or open a dialog to select a file to open.
- Command-P: Print the current document.
- Command-S: Save the current document.
- Command-T: Open a new tab.
- Command-W: Close the front window. To close all windows of the app, press Option-Command-W.
- Option-Command-Esc: Force quit an app.
- Command–Space bar: Show or hide the Spotlight search field. To perform a Spotlight search from a Finder window, press Command–Option–Space bar. (If you use multiple input sources to type in different languages, these shortcuts change input sources instead of showing Spotlight. Learn how to change a conflicting keyboard shortcut.)
- Control–Command–Space bar: Show the Character Viewer, from which you can choose emoji and other symbols.
- Control-Command-F: Use the app in full screen, if supported by the app.
- Space bar: Use Quick Look to preview the selected item.
- Command-Tab: Switch to the next most recently used app among your open apps.
- Shift-Command-5: In macOS Mojave or later, take a screenshot or make a screen recording. Or use Shift-Command-3 or Shift-Command-4 for screenshots. Learn more about screenshots.
- Shift-Command-N: Create a new folder in the Finder.
- Command-Comma (,): Open preferences for the front app.
Sleep, log out, and shut down shortcuts
You might need to press and hold some of these shortcuts for slightly longer than other shortcuts. This helps you to avoid using them unintentionally.
- Power button: Press to turn on your Mac or wake it from sleep. Press and hold for 1.5 seconds to put your Mac to sleep.* Continue holding to force your Mac to turn off.
- Option–Command–Power button* or Option–Command–Media Eject : Put your Mac to sleep.
- Control–Shift–Power button* or Control–Shift–Media Eject : Put your displays to sleep.
- Control–Power button* or Control–Media Eject : Display a dialog asking whether you want to restart, sleep, or shut down.
- Control–Command–Power button:* Force your Mac to restart, without prompting to save any open and unsaved documents.
- Control–Command–Media Eject : Quit all apps, then restart your Mac. If any open documents have unsaved changes, you will be asked whether you want to save them.
- Control–Option–Command–Power button* or Control–Option–Command–Media Eject : Quit all apps, then shut down your Mac. If any open documents have unsaved changes, you will be asked whether you want to save them.
- Control-Command-Q: Immediately lock your screen.
- Shift-Command-Q: Log out of your macOS user account. You will be asked to confirm. To log out immediately without confirming, press Option-Shift-Command-Q.
* Does not apply to the Touch ID sensor.
Finder and system shortcuts
- Command-D: Duplicate the selected files.
- Command-E: Eject the selected disk or volume.
- Command-F: Start a Spotlight search in the Finder window.
- Command-I: Show the Get Info window for a selected file.
- Command-R: (1) When an alias is selected in the Finder: show the original file for the selected alias. (2) In some apps, such as Calendar or Safari, refresh or reload the page. (3) In Software Update preferences, check for software updates again.
- Shift-Command-C: Open the Computer window.
- Shift-Command-D: Open the desktop folder.
- Shift-Command-F: Open the Recents window, showing all of the files you viewed or changed recently.
- Shift-Command-G: Open a Go to Folder window.
- Shift-Command-H: Open the Home folder of the current macOS user account.
- Shift-Command-I: Open iCloud Drive.
- Shift-Command-K: Open the Network window.
- Option-Command-L: Open the Downloads folder.
- Shift-Command-N: Create a new folder.
- Shift-Command-O: Open the Documents folder.
- Shift-Command-P: Show or hide the Preview pane in Finder windows.
- Shift-Command-R: Open the AirDrop window.
- Shift-Command-T: Show or hide the tab bar in Finder windows.
- Control-Shift-Command-T: Add selected Finder item to the Dock (OS X Mavericks or later)
- Shift-Command-U: Open the Utilities folder.
- Option-Command-D: Show or hide the Dock.
- Control-Command-T: Add the selected item to the sidebar (OS X Mavericks or later).
- Option-Command-P: Hide or show the path bar in Finder windows.
- Option-Command-S: Hide or show the Sidebar in Finder windows.
- Command–Slash (/): Hide or show the status bar in Finder windows.
- Command-J: Show View Options.
- Command-K: Open the Connect to Server window.
- Control-Command-A: Make an alias of the selected item.
- Command-N: Open a new Finder window.
- Option-Command-N: Create a new Smart Folder.
- Command-T: Show or hide the tab bar when a single tab is open in the current Finder window.
- Option-Command-T: Show or hide the toolbar when a single tab is open in the current Finder window.
- Option-Command-V: Move the files in the Clipboard from their original location to the current location.
- Command-Y: Use Quick Look to preview the selected files.
- Option-Command-Y: View a Quick Look slideshow of the selected files.
- Command-1: View the items in the Finder window as icons.
- Command-2: View the items in a Finder window as a list.
- Command-3: View the items in a Finder window in columns.
- Command-4: View the items in a Finder window in a gallery.
- Command–Left Bracket ([): Go to the previous folder.
- Command–Right Bracket (]): Go to the next folder.
- Command–Up Arrow: Open the folder that contains the current folder.
- Command–Control–Up Arrow: Open the folder that contains the current folder in a new window.
- Command–Down Arrow: Open the selected item.
- Right Arrow: Open the selected folder. This works only when in list view.
- Left Arrow: Close the selected folder. This works only when in list view.
- Command-Delete: Move the selected item to the Trash.
- Shift-Command-Delete: Empty the Trash.
- Option-Shift-Command-Delete: Empty the Trash without confirmation dialog.
- Command–Brightness Down: Turn video mirroring on or off when your Mac is connected to more than one display.
- Option–Brightness Up: Open Displays preferences. This works with either Brightness key.
- Control–Brightness Up or Control–Brightness Down: Change the brightness of your external display, if supported by your display.
- Option–Shift–Brightness Up or Option–Shift–Brightness Down: Adjust the display brightness in smaller steps. Add the Control key to this shortcut to make the adjustment on your external display, if supported by your display.
- Option–Mission Control: Open Mission Control preferences.
- Command–Mission Control: Show the desktop.
- Control–Down Arrow: Show all windows of the front app.
- Option–Volume Up: Open Sound preferences. This works with any of the volume keys.
- Option–Shift–Volume Up or Option–Shift–Volume Down: Adjust the sound volume in smaller steps.
- Option–Keyboard Brightness Up: Open Keyboard preferences. This works with either Keyboard Brightness key.
- Option–Shift–Keyboard Brightness Up or Option–Shift–Keyboard Brightness Down: Adjust the keyboard brightness in smaller steps.
- Option key while double-clicking: Open the item in a separate window, then close the original window.
- Command key while double-clicking: Open a folder in a separate tab or window.
- Command key while dragging to another volume: Move the dragged item to the other volume, instead of copying it.
- Option key while dragging: Copy the dragged item. The pointer changes while you drag the item.
- Option-Command while dragging: Make an alias of the dragged item. The pointer changes while you drag the item.
- Option-click a disclosure triangle: Open all folders within the selected folder. This works only when in list view.
- Command-click a window title: See the folders that contain the current folder.
- Learn how to use Command or Shift to select multiple items in the Finder.
- Click the Go menu in the Finder menu bar to see shortcuts for opening many commonly used folders, such as Applications, Documents, Downloads, Utilities, and iCloud Drive.
Hots Macro Guide
Document shortcuts
The behavior of these shortcuts may vary with the app you're using.
- Command-B: Boldface the selected text, or turn boldfacing on or off.
- Command-I: Italicize the selected text, or turn italics on or off.
- Command-K: Add a web link.
- Command-U: Underline the selected text, or turn underlining on or off.
- Command-T: Show or hide the Fonts window.
- Command-D: Select the Desktop folder from within an Open dialog or Save dialog.
- Control-Command-D: Show or hide the definition of the selected word.
- Shift-Command-Colon (:): Display the Spelling and Grammar window.
- Command-Semicolon (;): Find misspelled words in the document.
- Option-Delete: Delete the word to the left of the insertion point.
- Control-H: Delete the character to the left of the insertion point. Or use Delete.
- Control-D: Delete the character to the right of the insertion point. Or use Fn-Delete.
- Fn-Delete: Forward delete on keyboards that don't have a Forward Delete key. Or use Control-D.
- Control-K: Delete the text between the insertion point and the end of the line or paragraph.
- Fn–Up Arrow: Page Up: Scroll up one page.
- Fn–Down Arrow: Page Down: Scroll down one page.
- Fn–Left Arrow: Home: Scroll to the beginning of a document.
- Fn–Right Arrow: End: Scroll to the end of a document.
- Command–Up Arrow: Move the insertion point to the beginning of the document.
- Command–Down Arrow: Move the insertion point to the end of the document.
- Command–Left Arrow: Move the insertion point to the beginning of the current line.
- Command–Right Arrow: Move the insertion point to the end of the current line.
- Option–Left Arrow: Move the insertion point to the beginning of the previous word.
- Option–Right Arrow: Move the insertion point to the end of the next word.
- Shift–Command–Up Arrow: Select the text between the insertion point and the beginning of the document.
- Shift–Command–Down Arrow: Select the text between the insertion point and the end of the document.
- Shift–Command–Left Arrow: Select the text between the insertion point and the beginning of the current line.
- Shift–Command–Right Arrow: Select the text between the insertion point and the end of the current line.
- Shift–Up Arrow: Extend text selection to the nearest character at the same horizontal location on the line above.
- Shift–Down Arrow: Extend text selection to the nearest character at the same horizontal location on the line below.
- Shift–Left Arrow: Extend text selection one character to the left.
- Shift–Right Arrow: Extend text selection one character to the right.
- Option–Shift–Up Arrow: Extend text selection to the beginning of the current paragraph, then to the beginning of the following paragraph if pressed again.
- Option–Shift–Down Arrow: Extend text selection to the end of the current paragraph, then to the end of the following paragraph if pressed again.
- Option–Shift–Left Arrow: Extend text selection to the beginning of the current word, then to the beginning of the following word if pressed again.
- Option–Shift–Right Arrow: Extend text selection to the end of the current word, then to the end of the following word if pressed again.
- Control-A: Move to the beginning of the line or paragraph.
- Control-E: Move to the end of a line or paragraph.
- Control-F: Move one character forward.
- Control-B: Move one character backward.
- Control-L: Center the cursor or selection in the visible area.
- Control-P: Move up one line.
- Control-N: Move down one line.
- Control-O: Insert a new line after the insertion point.
- Control-T: Swap the character behind the insertion point with the character in front of the insertion point.
- Command–Left Curly Bracket ({): Left align.
- Command–Right Curly Bracket (}): Right align.
- Shift–Command–Vertical bar (|): Center align.
- Option-Command-F: Go to the search field.
- Option-Command-T: Show or hide a toolbar in the app.
- Option-Command-C: Copy Style: Copy the formatting settings of the selected item to the Clipboard.
- Option-Command-V: Paste Style: Apply the copied style to the selected item.
- Option-Shift-Command-V: Paste and Match Style: Apply the style of the surrounding content to the item pasted within that content.
- Option-Command-I: Show or hide the inspector window.
- Shift-Command-P: Page setup: Display a window for selecting document settings.
- Shift-Command-S: Display the Save As dialog, or duplicate the current document.
- Shift–Command–Minus sign (-): Decrease the size of the selected item.
- Shift–Command–Plus sign (+): Increase the size of the selected item. Command–Equal sign (=) performs the same function.
- Shift–Command–Question mark (?): Open the Help menu.
Other shortcuts
For more shortcuts, check the shortcut abbreviations shown in the menus of your apps. Every app can have its own shortcuts, and shortcuts that work in one app might not work in another.
- Apple Music shortcuts: Choose Help > Keyboard shortcuts from the menu bar in the Music app.
- Other shortcuts: Choose Apple menu > System Preferences, click Keyboard, then click Shortcuts.
Learn more
Hot Corners Mac Os
- Create your own shortcuts and resolve conflicts between shortcuts
- Change the behavior of the function keys or modifier keys
