Download Vlc MediaPlayer UserGuide for Windows 10 for Windows to this App is an User Guide For VLC Media Player. VLC for Android is one of the branches of the popular cross-platform media player that is available for free. The latest one branded with the version number 3.0. was introduced in Android along with other popular platforms like Windows, Mac, and iOS. VideoLAN, VLC, VLC media player and x264 are trademarks internationally registered by the VideoLAN non-profit organization. VideoLAN software is licensed under various open-source licenses: use and distribution are defined by each software license. Design by Made By Argon. Some icons are licensed under the CC BY-SA 3.0+. Short Bytes: Free and open source VLC media player has many hidden features that only a few people know about. One such thing is the method to download YouTube videos using VLC. You simply need to. VLC media player can display the playing video as the desktop wallpaper, like Windows DreamScene, by using DirectX, only available on Windows operating systems. VLC media player can record the desktop and save the stream as a file, allowing the user to create screencasts.
Summary :
Sometimes, you may need VLC alternatives because of the annoying 'Rebuilding Font Cache' thing or others. This post lists different VLC alternatives for Windows/Mac. Choose the best VLC alternative 2019 depends on your actual situation.
Quick Navigation :
Have you ever used VLC media player? This post is going to show you some excellent VLC alternatives for Windows/Linux/Mac. You can find a suitable VLC alternative 2019 to play video and audio files.
VLC is a free, open-source, portable, and cross-platform media player and streaming media server developed by the VideoLAN project. It is able to play incomplete, unfinished or damaged video, but it will drive you crazy sometimes.
For example, here is a true story.
I have been using VLC media player for a while and was pleased with it. Then I get a notice about an update, which I did. Now all I get is green lines over the movie. I have tried everything to solve the problem, installing the backup, uninstall and install, with no success. Everything worked great until this update. Does anybody have a solution to this? It is driving me crazy. Please help. Thank you.
In general, a VLC alternative can solve this problem easily. The below are some common problems you might encounter when using the VLC media player.
4 Reasons Why You Need a VLC Alternative
1. VLC is unable to play broken files.
Generally, VLC media player can play unfinished or damaged video. But, sometimes, it cannot play video file and tells you that the file is damaged. Actually, this file is just being downloaded.
2. VLC doesn’t support a few codes and file types.
VLC supports a lot of video and audio codes and formats, but it requires codec settings for a few formats. For many common people, it is a difficult job.
3. VLC crashes without warning.
Sometimes, VLC media player suddenly crashes when you watch some normal files, try to insert subtitle or make it full screen.
4. VLC media player will damage the speakers!
If you are using VLC media player and keep the volume loud for a long time, your speakers could be damaged. Sadly, some manufacturers like Dell say replacing the speakers will not be covered by the hardware warranty. Therefore, please keep the volume down while using VLC.
Now, it is time to look for VLC alternatives to play your video or audio files. No matter you have come across these problems or not, it is a good idea to prepare a suitable alternative to VLC.
You will find many people are searching for VLC alternatives on the Internet. Here, we list different alternatives to VLC media player for Windows/Mac/Linux. Read on and find out which one suits you best.
Part 1. VLC Alternatives 2019 for Windows
VLC is a free video editing software, you might need to look for a VLC alternative because of the unfriendly UI, “Rebuilding Font Cache” thing and other problems. Now, try the following alternatives to VLC media player for Windows.
No 1. Windows Movie Maker
There is no doubt that many people have probably heard of Windows Movie Maker, a video editing tool developed by Microsoft. It not only allows you to watch video, but also lets you edit this video simply, for instance, add text to video.
Related article: How to Add Text to Video in Windows Movie Maker (Step-by-Step Guide).
Now, some users might want to know where to get this tool since it was officially discontinued on January 10, 2017. Fortunately, you can get this Microsoft video editing tool by clicking the following button.
Cons
- It supports playing videos as well as pictures.
- It can edit your videos simply.
- It is able to share your videos on YouTube, Facebook, etc.
Related article: How to Use Movie Maker | Step-by-step Guide for Beginners.
Pros
- Microsoft does not support it now.
- It cannot play music alone.
No 2. 5KPlayer
5KPlayer is a mixture of free (MKV) HD video player and music player. This real media player is compatible with Windows as well as Mac OS X. If your VLC crashes suddenly, you can try this alternative.
Pros
- It supports a lot of video formats, including MKV, M2TS, MPEG1/2, WMV/ASF, AVI, MOV, RM, OGV, FLV, MP4, H.264, M4V, WEBM.
- It can play 4K UHD videos without any glitches.
- It is able to play 1080p or 1080i high-definition videos under 10% CPU cost.
- It can play MP3 AAC APE FLAC music perfectly to activate your senses.
- It can download online videos from YouTube, Facebook, Vimeo, etc.
Cons
This alternative to VLC media player for Windows might be confusing for beginners.
No 3. Windows Media Player
Windows media player is another VLC alternative. It allows you to play video and audio files. Besides, it allows previewing images on personal computers running the Microsoft Windows operating system, as well as on Pocket PC and Windows Mobile-based devices.
Pros
- It provides a less cluttered user interface.
- It offers a better music library.
- It supports network sharing.
- It can access to online music services.
Cons
- It cannot handle 4K, 3D and 360-degree video.
- It doesn’t support for VR headsets.
No 4. Photos App
If you are running Windows 10, you have another great VLC alternative 2019 – Photo app. This Windows 10 hidden media player not only can play video but also can play images. Besides, it can help to trim video.
Vlc Media Player For Macbook
Related Article: How to Cut Video Easily and Quickly (The Definitive Guide).
Pros
- It can play videos quickly.
- It has a simple, touch-friendly interface.
- It also supports browsing photo, and is able to create albums automatically.
- It has cool video editing effects.
Cons

- It cannot tag faces.
- It doesn’t support panorama stitching and selective focus.
No 5. KMPlayer
KM player can play video as well as audio in Windows. This alternative to VLC supports almost any format that Windows can play including AVI, ASF, WMV, AVS, FLV, MKV, and many more. With the VLC alternative, you can slow down or increase playback speed, select parts of a video as favorites.
Vlc Media Player For Mac Instructions Free
Pros
- It supports many audio and video formats.
- It supports 3D and VR and setting related to that.
- It has extensive subtitle management.
- It can capture audio and video.
Cons
Advertisement (There are no hidden or misleading clauses while installing, but we will be asked whether we want to install Avast Antivirus after installing.)
After learning these different VLC alternatives for Windows, you can take a look of the below wonderful video tool.
No 6. MiniTool Movie Maker
MiniTool Movie Maker, free and simple video tool, lets you review videos, and pictures. Besides, it also lets you create videos and slideshow easily and quickly. For instance, I usually use this simple and free tool to create Facebook Slideshow.

Pros
- It supports a lot of video format including WMV, MP4, AVI, MOV, F4V, MKV, GIF, MP3, and so on.
- It offers wizard-like interfaces. This tool can help you create a movie without requiring professional knowledge and skill.
- It offers movie as well as trailer templates. You are able to easily create cool movies or Hollywood-style movie trailers.
- It allows you to make video with pictures easily and quickly.
- It offers some filters to help you change the color, style, or tone in minutes.
- It offers plenty of useful transition effects to make the presentation, slideshow or movie good looking and impressive.
- It not only can split large video into small parts but also can trim video to remove the unwanted frames from the start or end of a clip. More details can be found in How to Trim Video Easily (Step-by-Step Guide with Pictures).
Cons
It only supports Windows OSs, now.
Part 2. VLC Alternative Mac
Mac users can try the following alternatives when the VLC media player isn’t working.
No 1. QuickTime Player
QuickTime player, the best VLC alternative Mac, is the most familiar media players for Mac users. As the default movie player as Mac, QuickTime player is capable of supporting various formats of videos, music, images, and other media files.
- QuickTime player enables you to set playback from 1/2x to 3x the normal speed.
- This alternative to VLC is capable of watching videos from hard drive and internet.
- This VLC alternative Mac allows you to screen recording your Mac, edit movies and extract audio from a video. However, you need to purchase the QuickTime Pro license key to unlock the recording, editing and extracting features.
No 2. MPlayerX Media Player
MPlayerX, a free and open source media player, is another VLC alternative.
- It can handle any media format in the world without extra plug-ins or codec packages as it is armed by FFmpeg and MPlayer.
- It provides you the easiest way to control the playback as it will follow your gestures.
- It can automatically and seamlessly detect and convert the encoding method of the subtitle file.
No 3. Movist

Movist, a free, simple yet powerful player for Mac, supports QuickTime, FFmpeg as well as subtitles.
- It is easy to use.
- It owns a beautiful and convenient user interface.
- It is available to adjust aspect ratios and configure keyboard shortcuts.
Unfortunately, this VLC alternative Mac doesn't support Apple remote.
Part 3. VLC Alternative Linux
Let’s start with a true example from my best friend.
I've used VLC in Linux for years. But lately, it's been choking and dying for no discernible reasons and attempts to troubleshoot have failed. Are there any other comparable alternatives for media players out there at the moment?
Now, my friend can try the following VLC alternative Linux.
No 1. Bomi Player
The best VLC alternative Linux, Bomi player (known as CM Player), works well on Linux and provides GUI features.

- This easy-to-use VLC alternative Linux provides some powerful features which you will find in the context menu.
- It supports audio file and subtitle at all.
- It allows browsing your old playlist because it generally saves all your playback record.
No 2. SMPlayer
SMPlayer supports for all the default formats as like as other media players.
- This VLC alternative Linux allows you to play YouTube video directly from this player because of its built-in codec.
- This VLC alternative 2019 loads the subtitle of a movie from the internet. And, it saves your all settings when you play video.
- This alternative to VLC is fully resume supported video player.
Your Choice
Vlc Media Player For Mac Instructions Downloads
The above video editing tools are good alternatives to VLC media player. You can choose a suitable one to play your videos.
Which VLC alternatives do you like to choose? Let us know by leaving comments.
Should you have any other good suggestions about VLC alternatives, please share them with us. Thanks in advance!
VLC Alternatives FAQ
- PotPlayer
- KMPlayer
- Media Player Classic – Home Cinema
- ACG Player
- GOM Media Player
- DivX Player
- Kodi
- Plex
- 5KPlayer
- MediaMonkey
- VLC Player
- PotPlayer
- Media Player Classic – Home Cinema
Are you interested in using a VLC media player but don’t know where to start? If so, we are here to help you figure out what a VLC media player is and how to use it.
VLC media players can be a useful tool for watching videos and editing them. To see how to use VLC media player keep reading below.
What is a VLC Media Player?
The VLC media player is an alternative media player that can be downloaded onto your Windows or Mac computer. The VLC player is usually more powerful than the default video player that comes installed on your system.
The VLC player can play audio and video from almost any source and without the need for additional codecs. The player is packed with tools and various options to help you get the best quality playback available. Another upside is that it also supports third-party features and plug-ins such as web-based and browser ones.
First Step: Download and Install
The nice part about VLC for Mac and any other operating system is that it’s powerful and customizable. To get access to this amazing application you will need to download and install it onto your computer.
You will need to proceed to the VLC website and follow the instructions on how to download the application. The installer is pretty straightforward and won’t require you to change any default options on your computer to properly install.
When you get to the “choose components” section you should pay attention to what elements you’ll be installing. Here you can pick and choose what elements you want and which ones you don’t.
Second Step: Load a File
The VLC interface is pretty simple and straightforward when it comes to using it. The first thing you may want to do is load a video into the player.
To load a video into the VLC player all you have to do is drag the file and drop it into the program’s window. If this may be too difficult to do then you can go to the media menu in the top bar and then select open file. This will lead you to a window where you can open files and open the video file of your choice.
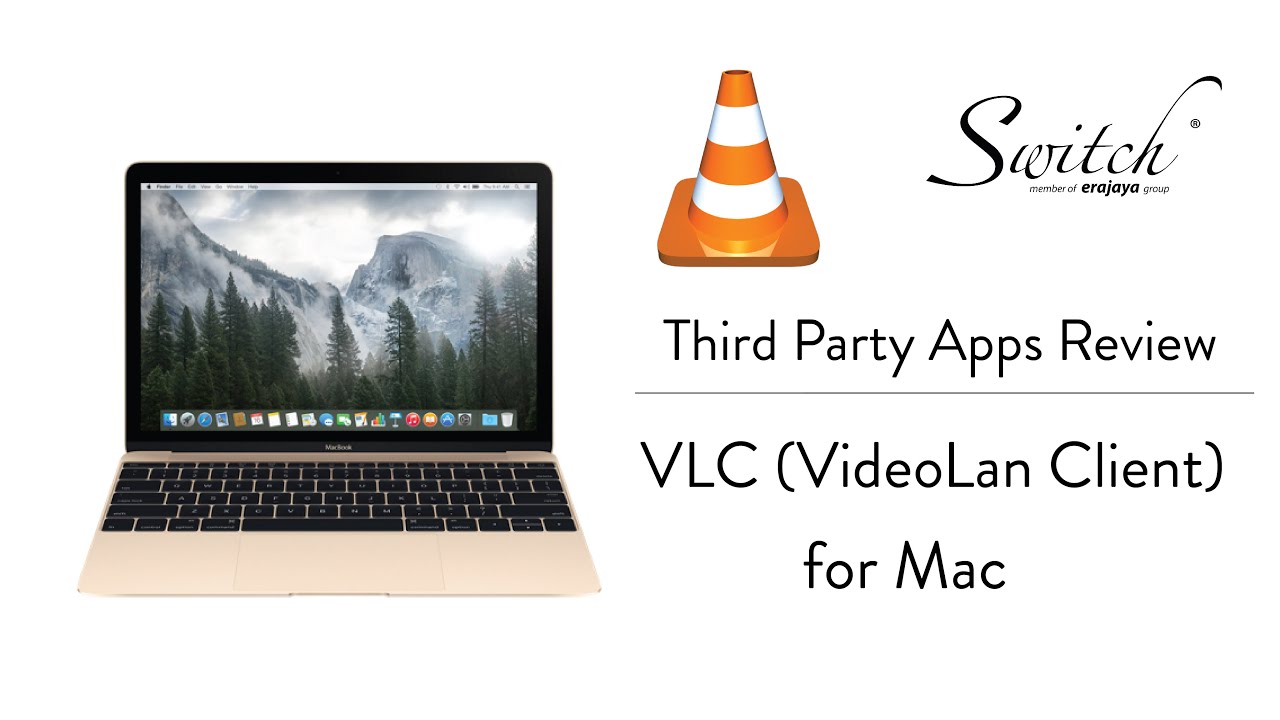
When watching the video you will see common video controls such as play and pause on the bottom of the screen. You will also be able to open video streams and discs in the VLC player.
Editing Choice 1: Adjust Audio as Needed
The VLC player will give you a decent amount of control over your videos. This will include things such as tweaking the way your video looks or sounds.
To do so you will need to select the audio equalizer button on the bottom of the screen. This button will be the sixth button from the left. You can also access it through the menu by going to Tools and then Effects and Filters.
To adjust your video’s sound you will need to select the Enable box and then use the sliders to achieve the best sound. You will also have the option to work with more advanced features through the Compressor and Spatilizer tabs.
Editing Choice 2: Synchronize the Audio and Video
When adjusting your audio you may venture into the Synchronization tab. This section can be used to cure the annoying issue of a video and its audio not being in sync. You can insert a pause in the audio or even bring it forward in the video to help the audio line up perfectly with the picture.
After this, you can move onto the Video Effects tab that will be in the middle of the open window. When opening this tab you will see that there are a lot of controls. All these controls can be used to improve the appearance of the video’s footage by changing the color, hue, brightness, and so on.
You will even find the option to rotate the video. This is a great option for videos that were shot in the wrong mode, such as on a phone.
Editing Choice 3: Add Subtitles
While you’re in the Synchronization tab you’ll see that the VLC player supports subtitles. If there are subtitles already in your program you’re watching through the player, you can download them directly. Go to the View menu and then select the Download Subtitles function.
Editing Choice 4: Change Your Viewing Options
There are many ways that you can experiment with your VLC player. One of these ways is to change the way you’re viewing your video.
The default view for videos is in the window mode. You can easily change this view to fullscreen by going to the View menu to change it.
By pressing control + H you can hide those pesky video controls that may prove to be distracting while watching your video. You can even play your video in the background of your computer as a wallpaper so you can work and watch. This can be done by going to the View menu and selecting the Wallpaper option.
Now You Know How to Use VLC Media Player
We have given you an in-depth guide on how to use VLC media player for any operating system. You now know how to download the program and how to view and edit videos with the VLC player. For more business information and tips be sure to check out the rest of our website.
