MiniTool Partition Wizard Free helps users to manage disks and partitions, check file system, align SSD partition, migrate OS to SSD, clone disk, convert MBR to GPT, etc. Aiming to become the most powerful free partition. For average users to manage basic disks including disk check, hard drive repartition and file system conversion. Support Windows XP, Windows 7, Windows 8/8.1 and Windows 10 (all editions, 32/64 bit). MiniTool Partition Wizard is a well-known partition manager. This article guides you how to make a MiniTool Partition Wizard bootable USB from its ISO file. اما الطريقة الصحيحة في تحويل صيغ الهارد من MPR الي GPT او العكس هو برنامج احترافي جدا يسمي Minitool Partition Wizard هذا البرنامج صنع خصيصا لحل مشاكل الهارد ديسك وتحويل جميع صيغ الهارد منها FAT32 ألي NTFS وكما ذكرت ن MPR الي GPT او العكس بدون فورمات واكثر امان باسرع وقت ممكن. MiniTool Partition Wizard is a free to use disk partition and management tool which runs within Windows. All of the basic partitioning tools such as the creating, resizing and deleting of partitions are included in addition to many more advanced features such as specialist data and partition recovery tools.
- Minitool Partition Wizard Windows 10
- Minitool Partition Wizard Free
- Minitool Partition Wizard Gpt Disk
- Minitool Partition Wizard Gpt To Mbr
Summary :
The GPT Protective Partition may appear in your Disk Management sometimes. When it appears, you are not allowed to open/read/access data saved on the target drive. How to deal with this situation? Can you recover data at this time? Please read the following content to get answers.
Quick Navigation :
GPT is more advanced in many aspects when compared to MBR. That’s why GPT is popular and be used by many people.
But sometimes, you may come across an operating system crash (how to recover data from crashed hard disk/hard disk without OS).
- You connect the hard drive to another computer in order to access data, only to find the access is failed.
- Then, you find a GPT Protective Partition appears.
Don’t be sad if you’re right now stuck with such a problem. Here, I’ll provide solutions to help you access GPT Protective Partition and recover data from it.
Can’t Access GPT Protective Partition or Copy Files

Please start with a specific case.
The laptop died in the middle of writing an email. When I remove the hard drive and connect it to another laptop as an external drive (using a USB to SATA adapter) the drive shows up, but it shows as a Healthy (GPT Protective Partition) with no drive letter associated with it, so I cannot copy files to another PC. When I try to talk to HP about the problem, they say that they do not help with backups. When I try to tell them I don't need help with the backup, but with what I need to do so I can see the data, they keep saying they do not help with backups. Does anyone know how I can correct the partition information without losing all of the data on the drive?– from RLKnecht at HP Support Forums
The user said that after he removed the hard drive from the dead laptop and connected it to another computer, the drive was indeed recognized by and shown in computer Disk Management. However, what really bothers him is that the hard drive is now stated as a GPT Protective Partition; and what’s more, he loses entry to data saved there. After trying to seek help from HP support team, he still failed.
Seeing this, I decided to offer solutions to users having the same problem recover data from GPT partition. Then, I’ll tell them how to convert a GPT Protective Partition to MBR without data loss.
How to Access GPT Protective Partition Data
When you find your partition becomes a GPT Protective Partition but can’t access data in it, I recommend that all of you recover data first.
- Firstly, you should get a professional data recovery tool.
- Then, please watch how I use it to get rid of the annoying data loss issues efficiently.
You only need to complete 3 steps to finish GPT Protective Partition data recovery.

Step 1: get software and launch it.
- Download MiniTool Partition Wizard and install it properly.
- Connect the GPT disk with Protective Partition to your computer and then open the software to select Data Recovery.
Step 2: scan the GPT disk with protective partition.
- You should select the GPT disk under Hard Disk.
- Now, please click on the Scan button.
Please note: you can set the software to scan only needed types of files by:
- Click on the Settings button.
- Check Extra search for known file types.
- Confirm the types of files you need.
- Click on the OK button to confirm your selection.
Step 3: choose needed files to recover.
- Look through the found files carefully and pick out your needed ones.
- Save the files you selected by pressing the Save button.
Minitool Partition Wizard Windows 10
MiniTool Power Data Recovery also works for the above case. It gives support to both GPT disk and MBR disk. So you can also use it to finish hard drive recovery no matter which type the disk belongs to.
Clear GPT Protective Partition & Convert GPT to MBR
Imagine this: when your OS is corrupted, you take out the hard drive carefully and connect it to another computer properly, only to find this GPT disk becomes a GPT Protective Partition. How would you feel? (In fact, this issue only occurs when you are running an XP system.)
I am pretty sure that you’ll be pissed off especially when there are valuable files you need on that disk. You must be eager to find a way to carry out GPT partition recovery (please refer to the previous part). Even if you don’t care much about the data on that GPT Protective Partition in XP, you definitely need a solution to make that GPT disk usable again.
Now, I will show you how to remove the GPT Protective Partition with DiskPart.
Then, I’ll tell you the way to convert GPT to MBR in different ways.
How Do I Remove GPT Protective Partition without Losing Data
When you select the GPT protected partition, you’ll find that both the built-in Disk Management (DM) tool and MiniTool Partition Wizard – a professional disk manager – have not offered a function like delete partition or format partition. So, I advise you to adopt another snap-in Windows tool called DiskPart to clear the GPT Protective Partition first. (What if DiskPart has encountered an error?)
How do I delete a GPT Protective Partition?
Step 1, you need to open Diskpart.exe by following ways.
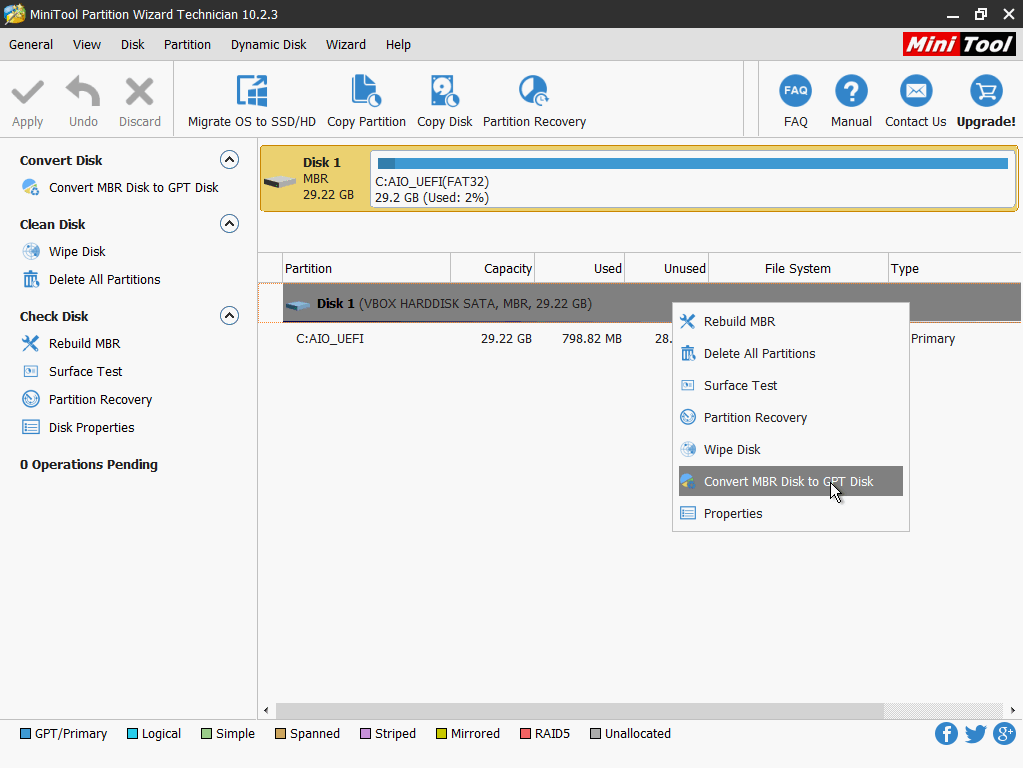
The first way:
- Click on the Start button from the lower left corner of the screen.
- Choose Run from the pop-up menu.
- Input diskpart and click on the OK button.
The second way:
- Click on the Start button.
- Select the Run option.
- Input command and click on the OK button.
- Input diskpart and press Enter in the keyboard.
Step 2, you should enter a few commands to clear GPT Protective Partition.
- Input list disk and press Enter. After that, all the disks connected to this computer will be listed in order.
- Input select disk * and press Enter (* stands for the number of the disk that you want to remove GPT Protective Partition from). You may confirm the target GPT disk by looking at the Size and Free information here or just opening DM to check. After that, a prompt message will show up: Disk * is now the selected disk.
- Input clean and press Enter. When the clean process is completed, you’ll see the DiskPart succeeded in cleaning the disk prompt.
After that, you should close DiskPart by:
- Just clicking on the X button.
- Inputting exit and pressing Enter.
Step 3, you could go to DM to check the result.
You should check whether the GPT Protective Partition in XP is gone or not.
Now, you can find that disk 3 has been changed from Basic and Healthy (GPT Protective Partition) to Unknown, Not Initialized and Unallocated. That is to say, the work to delete GPT Protective Partition is finished.
FYI: if you would like to learn how to recover data from a hard disk that shows as Unknown, Not Initialized and Unallocated, please go to this page.
Step 4, recover data from the GPT protection disk.
You should get help from MiniTool Power Data Recovery to finish this step.
3 Ways to Convert GPT to MBR
After the GPT Protective Partition had been removed, you may rely on the following methods to finish disk conversion from GPT to MBR.
Method 1: Use MiniTool Partition Wizard.
MiniTool Partition Wizard is a professional disk management tool. When you enter it after you removed the GPT Protective Partition, you’ll find that the disk becomes unallocated space (and shows as MBR automatically). Therefore, you only need to create a partition by using the unallocated space to make the disk usable again.
How to do:
- Just connect the disk to your computer after you have removed GPT Protective Partition.
- Run MiniTool Partition Wizard and locate the disk.
- Select the unallocated space on the previous GPT disk.
- Click on the Partition option from menu bar.
- Select Create from the submenu.
- Confirm the partition size, type, and other information and then click on the OK button in the Create New Partition window.
- Click on the Apply button in the main interface and then choose Yes in the pop-up window to apply changes.
- Wait for the operation to finish.
Method 2: Use the Disk Management tool.
- Open DM.
- Right click on the target disk.
- Choose Initialize Disk from the context menu.
- After that, you should right click on Unallocated space.
- Choose New Partition from the pop-up menu to create a partition on it.
Method 3: Use the DiskPart command.
- Open Diskpart.exe (you may refer to the Remove GPT Protective Partition part to know how to open it).
- Type list disk and press Enter.
- Type select disk * and press Enter.
- Type clean and press Enter.
- Type convert mbr and press Enter.
Can disk conversion be done every time?
Of course not. You may fail sometimes by using this method. You may see this prompt message: The disk you specified cannot be converted to MBR. Please select an empty GPT disk to convert. At this time, please refer to the above 2 methods.
When Will GPT Protective Partition Appear
Most users’ natural response when they see GPT Protective Partition will be asking the same question: how does the GPT Protective Partition generate.

As a new kind of disk type, GPT is supported by most operating systems like Windows 7, Windows 8 and Windows Server 2003 SP1, Windows Server 2008. However, I find that the 32-bit Windows XP and Windows Server 2003 give no support to a GPT disk.
That is to say, when you connect a GPT disk to a 32-bit Windows XP or 32-bit Windows Server 2003 computer, this disk will not be shown in Windows Explorer (that’s the root reason).
Minitool Partition Wizard Free
Why GPT Protective Partition Is Not Showing
In a computer running 32-bit Windows XP or 32-bit Windows Server 2003 computer, the GPT disk does show up in Windows Disk Management (WDM). It shows as Healthy (GPT Protective Partition), but it has no drive letter.
That explains why it can’t be found in Windows Explorer. And the most serious problem is even when you right click on the GPT protected partition, the system will not allow us to assign a letter to it.
Which system gives support to GPT disk?
As you can see from the picture below, a GPT disk will be supported (GPT Protective Partition will not appear) by all computers with 64-bit operating systems, including Windows XP Professional and Windows Server 2003.
As a result, 64-bit operating systems offer better compatibility than 32-bit operating systems, so they all give both read and write support to a GPT disk.
If you need to Convert GPT Disk to MBR Disk or Convert MBR Disk to GPT Disk, you may as well choose MiniTool Partition Wizard. Why?
- It helps you to convert disk without data loss.
- You only need to finish a few clicks to complete disk conversion (professional knowledge is not required).
- The software provides you with many other functions to manage your disks and partitions better.
Final Words
It’s not a happy experience to see a GPT Protective Partition on computer. When you really get one, you’ll be blocked out from your disk data.
At this time, don’t get panic since:
- I have ways to help you access your data and remove the GPT Protective Partition with ease.
- Besides, I have explained the reasons why a GPT Protective Partition appears and why the partition is not showing up in Windows Explorer (sometimes, you may also find your external hard drive not showing up in computer or USB flash drive not recognized by it).
Minitool Partition Wizard Gpt Disk

Obviously, you won’t ask the following questions after reading the above content.
Minitool Partition Wizard Gpt To Mbr
- How to recover important data from GPT Protective Partition?
- How to make the GPT disk with protective partition appear in Windows Explorer & how to make it work normally again?
Please feel free to leave a short message below if you have any doubts or questions; I’ll get back to you very soon.
