If you want to run Wavosaur audio editor on MAC OS X, it’s now possible : with Wineskin, one can do a wrapper that handle a Windows software into a Mac app.
And we have done it for you !
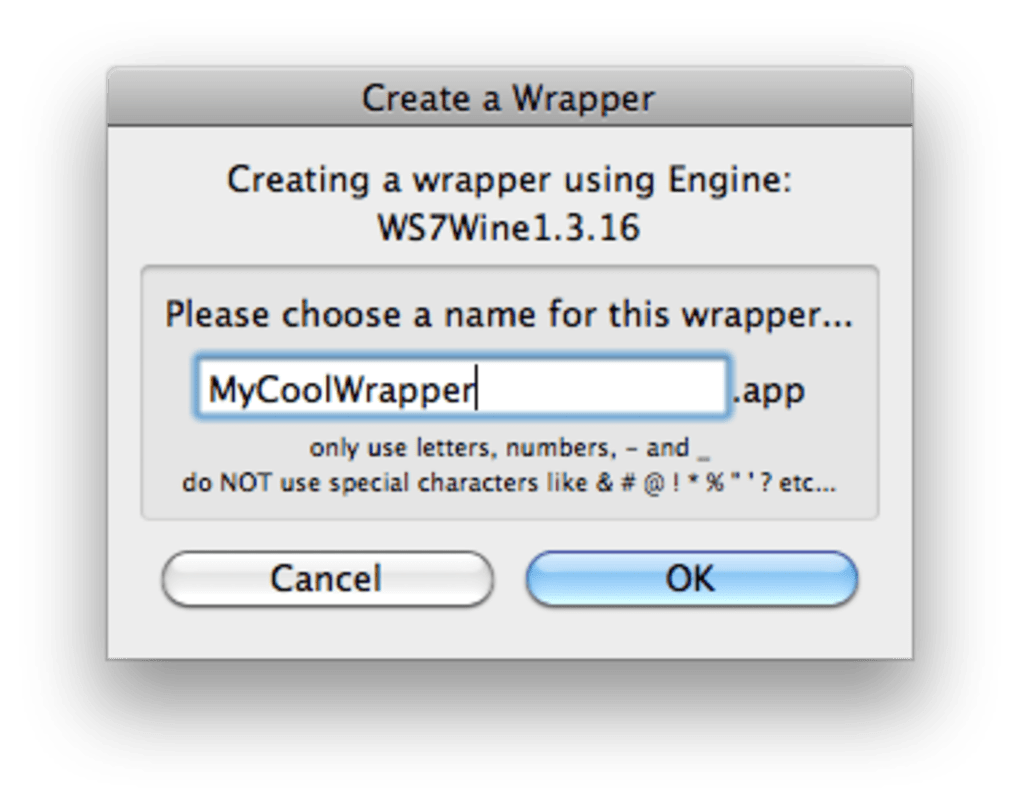
Download Wavosaur 1.1.0.0 for MAC OS X
Wineskin Winery for Mac, free and safe download. Wineskin Winery latest version: Use Windows programs on Mac OS X. Wineskin Mac Catalina Binary packages are in the process of being built, and will appear soon at their respective download locations. Vkd3d 1.2 Released. September 22, 2020. Wineskin Winery is a porting tool to make Windows programs/games into Mac OS X apps. GUI building, made for ease of use and customization. Make Mac OS X ports/wrappers for Windows software Integrated Wine (upgradable/downgradable) Integrated X11 (Xquartz) Included installer, and easy configuration options Includes usable Winetricks as well. I have a Uniden SDS100 scanner however the only software available for programming and firmware and database updates is Windows only. Wineskin to the rescue. Download Wineskin and double click. Click on Create New Blank Wrapper and give it a name. It takes a minute or so for the wrapper to make itself.
=> Wavosaur for MAC OS X <=
It has been tested and works for :
- OS X 10.6 Snow Leopard
- OS X 10.8 Mountain Lion
VST plugins are working : just be sure to use the Windows dll version (not the Mac version)
Download the ready-to-use Mac app or follow this guide for building a Wavosaur application for MAC :
How to build a Mac app from the Wavosaur windows executable with Wineskin
Wineskin is a free tool able to build a MAC port for Windows application : http://wineskin.urgesoftware.com.
The ports come as normal Mac application bundle.
Wineskin is based of course on Wine.
Here’s a step by step guide, you need an internet connexion and a MAC computer :
1) download Wineskin Winery
2) download Wavosaur 32 bit and extract Wavosaur.exe on your HD
3) download MFC42.dll
4) unzip and launch Wineskin Winery app
Wineskin For Magic Arena
Wineskin Winery app
If there are no packages / wrappers, just use the “update” button and “+” button to add engine from the Web. You may need to restart the app to make the engine appears in the list.
5) click “Create New Blank Wrapper”
Enter the name for the Mac program : “Wavosaur” is a good choice !
6) if you get some windows asking you for installing .NET support or Gecko support, just click “cancel”, Wavosaur doesn’t need .NET framework in order to run. It just needs a dll file, we’ll add it on step 10)
not .net
7) After some time, you should get the window as seen below :
click “View wrapper in Finder”
then close the Wineskin Winery App
8) right click on Wavosaur.app and select “Show Package Contents”, you should see a folder, a shortcut and a Wineskin.app
Wavosaur on Maaac !
9) open drive_c /ProgramFiles and copy Wavosaur.exe into it
10) open drive_c /Windows/System32 and copy MFC42.dll into it
11) launch Wineskin.app, and select “Advanded”
12) click on “browse” for the Window EXE and select Wavosaur.exe from the “drive_c/Program Files”. You can also set an icon if you want => Wavosaur Mac icon
Set Wavosaur
At this time you can Test Run : it works ! If not, you can see an error log.
13) close the Wineskin.app, now you can use Wavosaur.app by double clicking on it, like any Mac application.
Copy Wavosaur.app anywhere you want (/Applications sounds like a good place).
Unlike the software developed for Windows system, most of the applications installed in Mac OS X generally can be removed with relative ease. Wineskin Winery is a third party application that provides additional functionality to OS X system and enjoys a popularity among Mac users. However, instead of installing it by dragging its icon to the Application folder, uninstalling Wineskin Winery may need you to do more than a simple drag-and-drop to the Trash.
Download Mac App RemoverWhen installed, Wineskin Winery creates files in several locations. Generally, its additional files, such as preference files and application support files, still remains on the hard drive after you delete Wineskin Winery from the Application folder, in case that the next time you decide to reinstall it, the settings of this program still be kept. But if you are trying to uninstall Wineskin Winery in full and free up your disk space, removing all its components is highly necessary. Continue reading this article to learn about the proper methods for uninstalling Wineskin Winery.
Manually uninstall Wineskin Winery step by step:
Most applications in Mac OS X are bundles that contain all, or at least most, of the files needed to run the application, that is to say, they are self-contained. Thus, different from the program uninstall method of using the control panel in Windows, Mac users can easily drag any unwanted application to the Trash and then the removal process is started. Despite that, you should also be aware that removing an unbundled application by moving it into the Trash leave behind some of its components on your Mac. To fully get rid of Wineskin Winery from your Mac, you can manually follow these steps:
1. Terminate Wineskin Winery process(es) via Activity Monitor
Before uninstalling Wineskin Winery, you’d better quit this application and end all its processes. If Wineskin Winery is frozen, you can press Cmd +Opt + Esc, select Wineskin Winery in the pop-up windows and click Force Quit to quit this program (this shortcut for force quit works for the application that appears but not for its hidden processes).
Wineskin Winery For Mac
Open Activity Monitor in the Utilities folder in Launchpad, and select All Processes on the drop-down menu at the top of the window. Select the process(es) associated with Wineskin Winery in the list, click Quit Process icon in the left corner of the window, and click Quit in the pop-up dialog box (if that doesn’t work, then try Force Quit).
Wineskin Download Mac
2. Delete Wineskin Winery application using the Trash
First of all, make sure to log into your Mac with an administrator account, or you will be asked for a password when you try to delete something.
Open the Applications folder in the Finder (if it doesn’t appear in the sidebar, go to the Menu Bar, open the “Go” menu, and select Applications in the list), search for Wineskin Winery application by typing its name in the search field, and then drag it to the Trash (in the dock) to begin the uninstall process. Alternatively you can also click on the Wineskin Winery icon/folder and move it to the Trash by pressing Cmd + Del or choosing the File and Move to Trash commands.
For the applications that are installed from the App Store, you can simply go to the Launchpad, search for the application, click and hold its icon with your mouse button (or hold down the Option key), then the icon will wiggle and show the “X” in its left upper corner. Click the “X” and click Delete in the confirmation dialog.
Download Mac App Remover3. Remove all components related to Wineskin Winery in Finder
Though Wineskin Winery has been deleted to the Trash, its lingering files, logs, caches and other miscellaneous contents may stay on the hard disk. For complete removal of Wineskin Winery, you can manually detect and clean out all components associated with this application. You can search for the relevant names using Spotlight. Those preference files of Wineskin Winery can be found in the Preferences folder within your user’s library folder (~/Library/Preferences) or the system-wide Library located at the root of the system volume (/Library/Preferences/), while the support files are located in '~/Library/Application Support/' or '/Library/Application Support/'.
Open the Finder, go to the Menu Bar, open the “Go” menu, select the entry:|Go to Folder... and then enter the path of the Application Support folder:~/Library
Search for any files or folders with the program’s name or developer’s name in the ~/Library/Preferences/, ~/Library/Application Support/ and ~/Library/Caches/ folders. Right click on those items and click Move to Trash to delete them.
Meanwhile, search for the following locations to delete associated items:
- /Library/Preferences/
- /Library/Application Support/
- /Library/Caches/
Besides, there may be some kernel extensions or hidden files that are not obvious to find. In that case, you can do a Google search about the components for Wineskin Winery. Usually kernel extensions are located in in /System/Library/Extensions and end with the extension .kext, while hidden files are mostly located in your home folder. You can use Terminal (inside Applications/Utilities) to list the contents of the directory in question and delete the offending item.
4. Empty the Trash to fully remove Wineskin Winery
If you are determined to delete Wineskin Winery permanently, the last thing you need to do is emptying the Trash. To completely empty your trash can, you can right click on the Trash in the dock and choose Empty Trash, or simply choose Empty Trash under the Finder menu (Notice: you can not undo this act, so make sure that you haven’t mistakenly deleted anything before doing this act. If you change your mind, before emptying the Trash, you can right click on the items in the Trash and choose Put Back in the list). In case you cannot empty the Trash, reboot your Mac.
Download Mac App RemoverTips for the app with default uninstall utility:
You may not notice that, there are a few of Mac applications that come with dedicated uninstallation programs. Though the method mentioned above can solve the most app uninstall problems, you can still go for its installation disk or the application folder or package to check if the app has its own uninstaller first. If so, just run such an app and follow the prompts to uninstall properly. After that, search for related files to make sure if the app and its additional files are fully deleted from your Mac.
Automatically uninstall Wineskin Winery with MacRemover (recommended):
No doubt that uninstalling programs in Mac system has been much simpler than in Windows system. But it still may seem a little tedious and time-consuming for those OS X beginners to manually remove Wineskin Winery and totally clean out all its remnants. Why not try an easier and faster way to thoroughly remove it?
If you intend to save your time and energy in uninstalling Wineskin Winery, or you encounter some specific problems in deleting it to the Trash, or even you are not sure which files or folders belong to Wineskin Winery, you can turn to a professional third-party uninstaller to resolve troubles. Here MacRemover is recommended for you to accomplish Wineskin Winery uninstall within three simple steps. MacRemover is a lite but powerful uninstaller utility that helps you thoroughly remove unwanted, corrupted or incompatible apps from your Mac. Now let’s see how it works to complete Wineskin Winery removal task.
1. Download MacRemover and install it by dragging its icon to the application folder.

2. Launch MacRemover in the dock or Launchpad, select Wineskin Winery appearing on the interface, and click Run Analysis button to proceed.
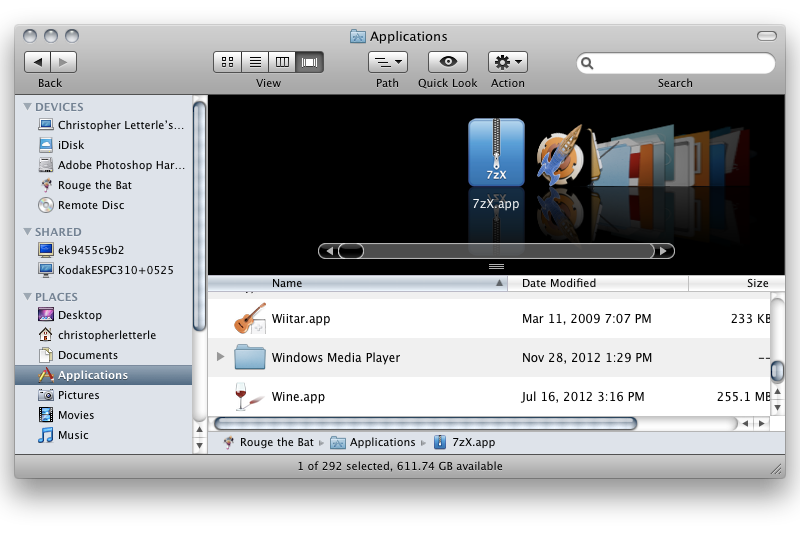
3. Review Wineskin Winery files or folders, click Complete Uninstall button and then click Yes in the pup-up dialog box to confirm Wineskin Winery removal.
Is Wineskin For Mac Pro
The whole uninstall process may takes even less than one minute to finish, and then all items associated with Wineskin Winery has been successfully removed from your Mac!
Benefits of using MacRemover:
MacRemover has a friendly and simply interface and even the first-time users can easily operate any unwanted program uninstallation. With its unique Smart Analytic System, MacRemover is capable of quickly locating every associated components of Wineskin Winery and safely deleting them within a few clicks. Thoroughly uninstalling Wineskin Winery from your mac with MacRemover becomes incredibly straightforward and speedy, right? You don’t need to check the Library or manually remove its additional files. Actually, all you need to do is a select-and-delete move. As MacRemover comes in handy to all those who want to get rid of any unwanted programs without any hassle, you’re welcome to download it and enjoy the excellent user experience right now!

This article provides you two methods (both manually and automatically) to properly and quickly uninstall Wineskin Winery, and either of them works for most of the apps on your Mac. If you confront any difficulty in uninstalling any unwanted application/software, don’t hesitate to apply this automatic tool and resolve your troubles.
Download Mac App Remover